Learn the Simplest Way to Find WPS Pin Brother Printer
There are various methods through which the user can easily set the wireless connection between the router and the other peripherals like scanners, printers and fax machines. Most of the users prefer to set up the connection using the USB cable while some need to establish the wireless connectivity. One of the best methods for establishing the connection is through the WPS PIN method. If you are looking for ways to use the WPS PIN method then you don’t need to be worried. Here, in this blog we have described the simple instructions that help you in finding the WPS PIN on the brother printer and the way to set up the printer using the WPS button. Scroll down to know about the WPS pin brother printer.
Instructions to Find WPS Pin on the Brother Printer
Go through the below instructions one-by-one to know how to find the WPS pin on Brother printer:
Step 1: The first step is to connect your printer to the power socket and switch on your brother printer.
Step 2: After that, press the menu button given on the control panel of your brother printer.
Step 3: Thereafter, press the arrow symbol to select the network. Once you choose the network, tap on the Ok button.
Step 4: Next, press the same arrow button in order to select the WLAN option. Tap on the Ok button to proceed further.
Step 5: Select the WPS PIN code by pressing the arrow button. Press the Ok button to proceed further.
Step 6: Now, you will see that the 8 digit pin code on the LCD panel will display. Your system will start searching for the access point for 5 minutes.
Step 7: In the next step, use your computer on the network. For this, you are required to enter http://access point IP address in the installed browser.
Note: Here, one thing that you need to remember is that the IP address of the router is the same IP address of your device which is used as a register.
Step 8: Go to the WPS setting page and then input the PIN which LCS displays in the register.
Step 9: Follow on-screen instructions where the register is usually the router.
Step 10: If your LCD shows the connected message then it means that your printer is connected to the router successfully. Thereafter, you can use your printer on a wireless network.
Step 11: If your LCD shows a connection failed message then it means that your printer is not connected to your router. You need to connect your device again for another 5 seconds. If you are getting the same message from your printer then you need to perform the hard reset operation with the default settings.
That’s it! We hope that by following the above-mentioned instructions you can easily find the WPS Pin Brother Printer without any hassle. After completing the wireless network setup, you are required to install the drivers and all the essential software for operating the device. In case of any difficulty, you can contact our professional experts at our helpline number.
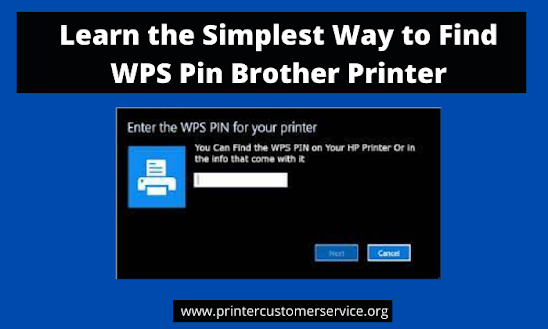


Comments
Post a Comment